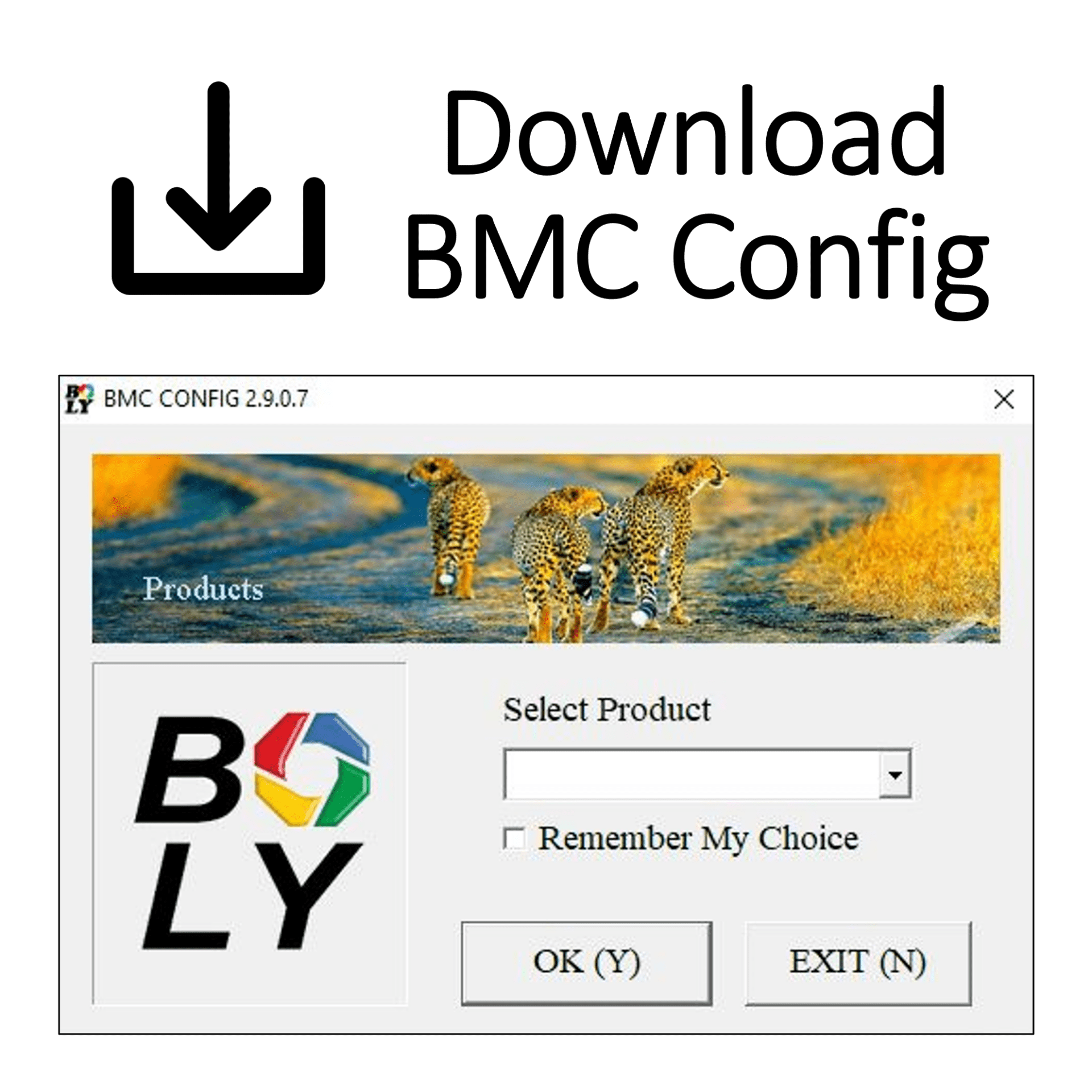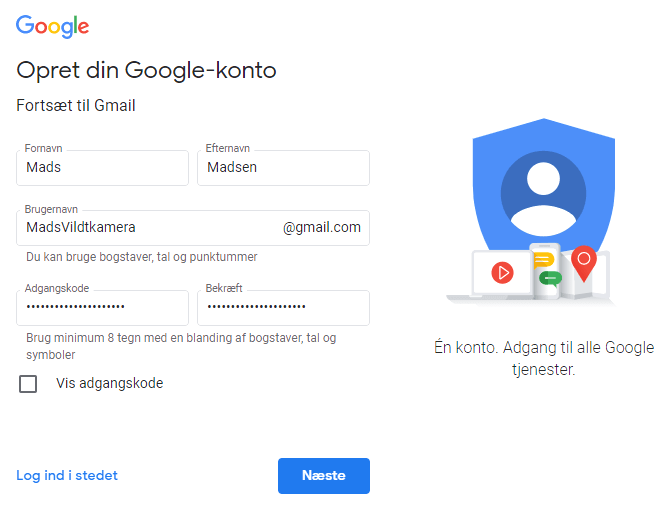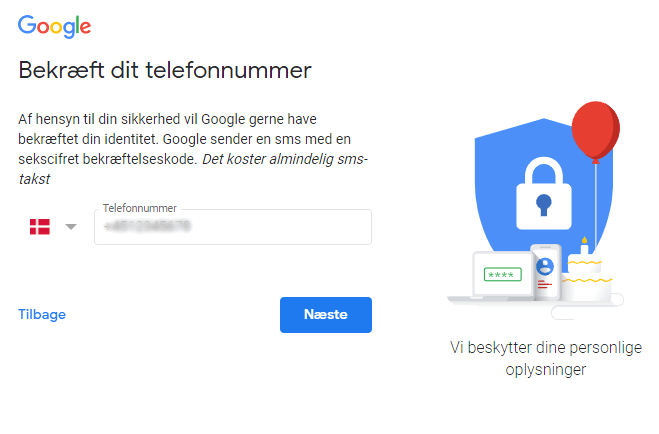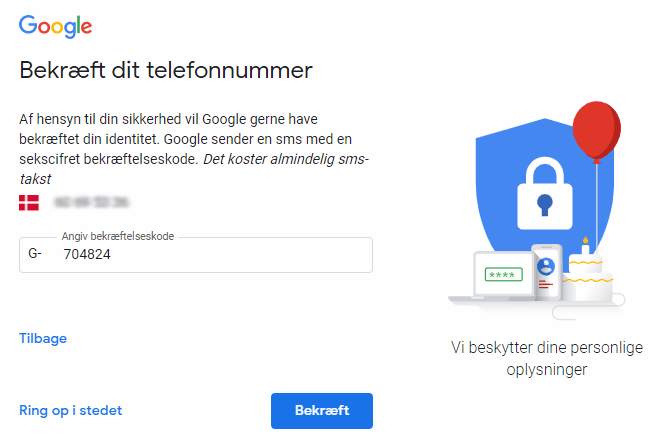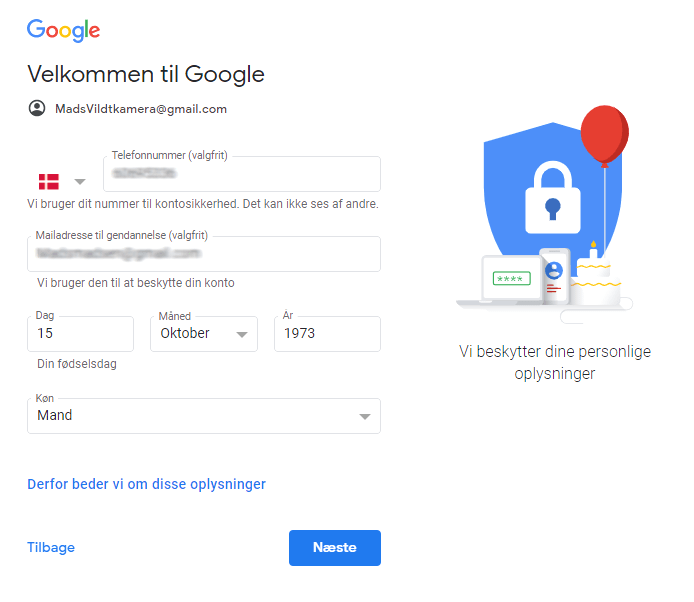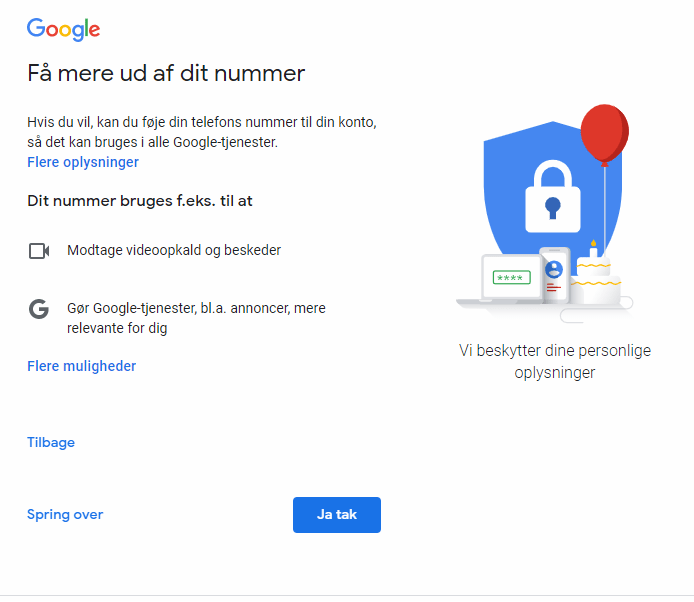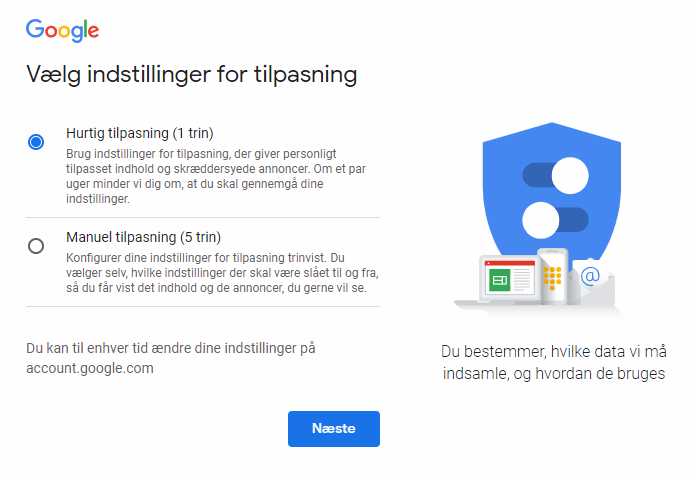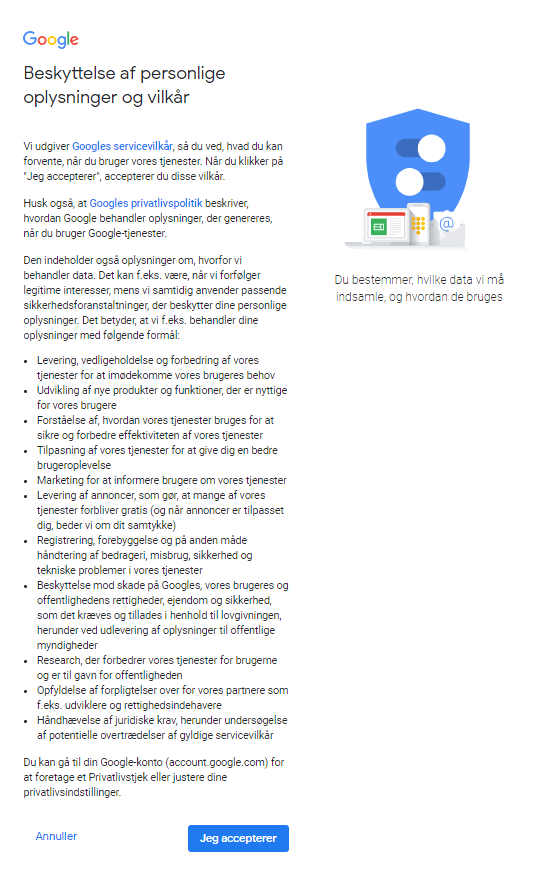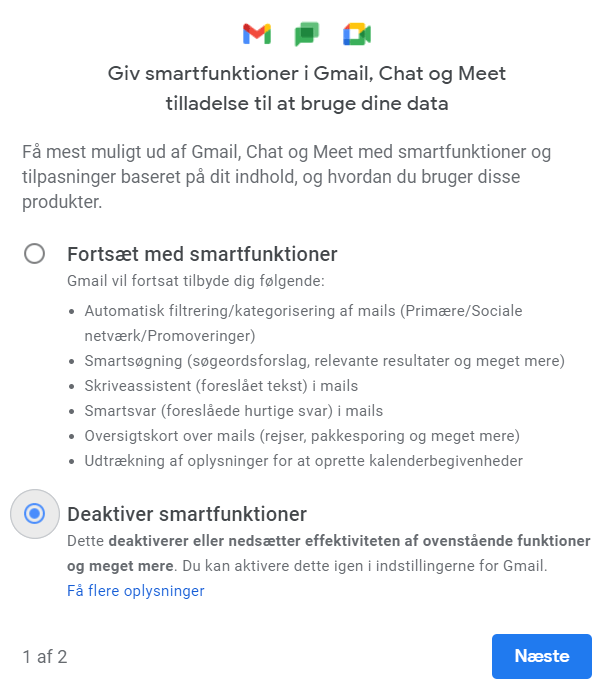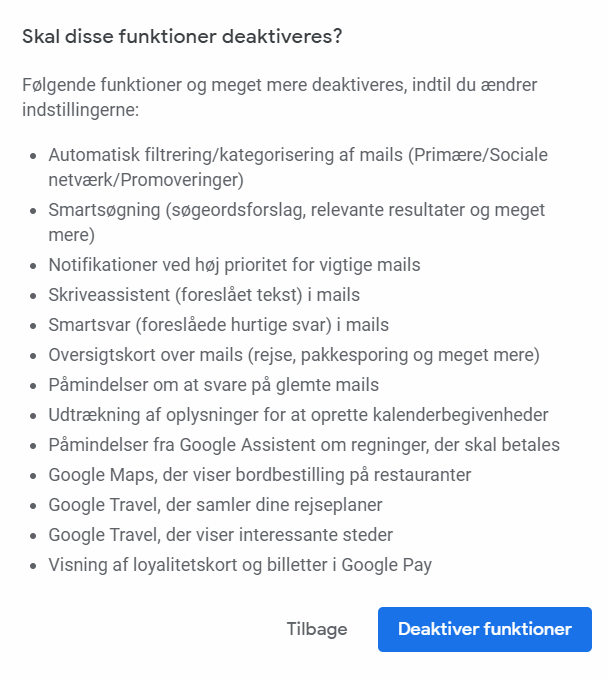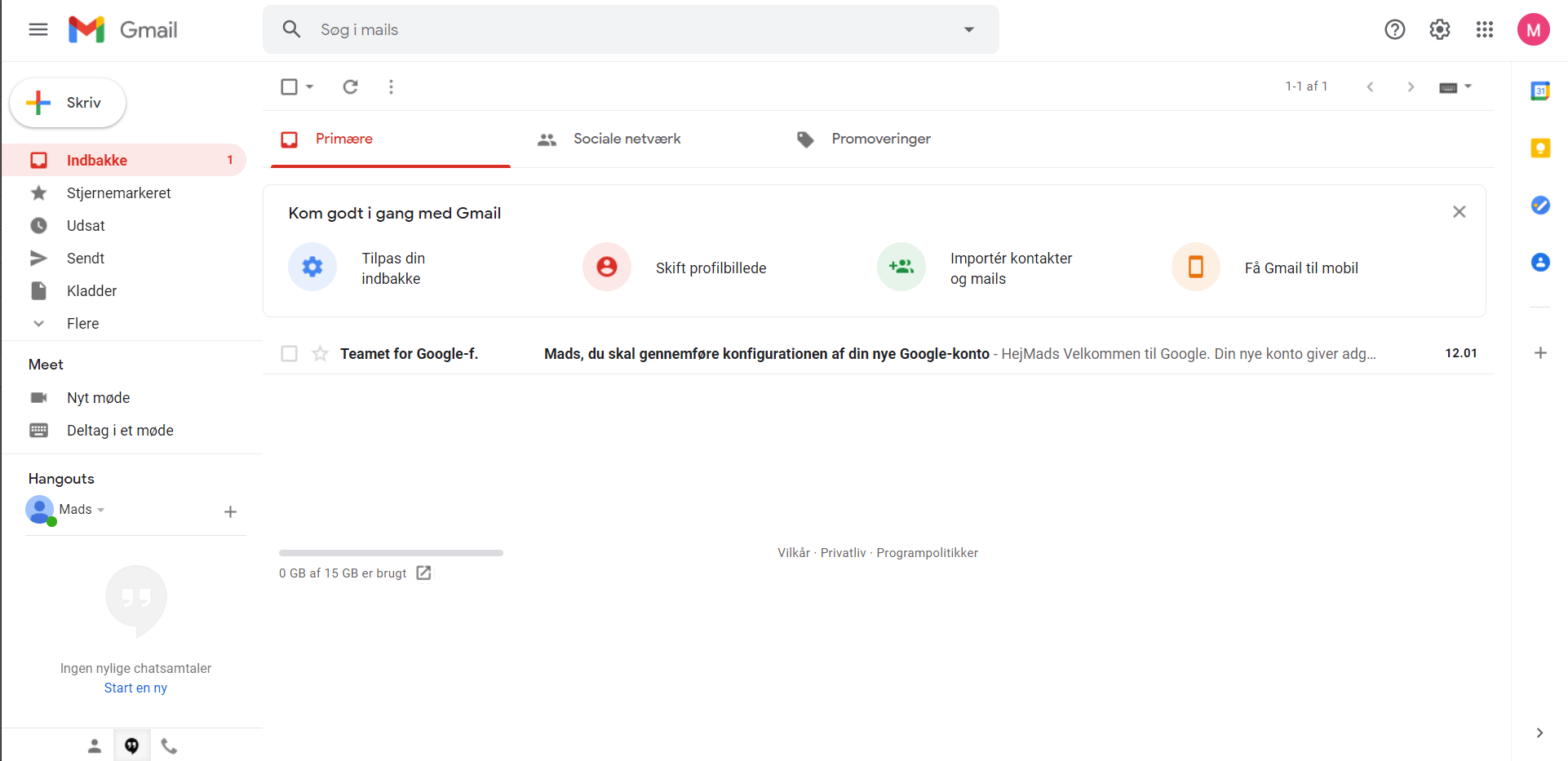Hvordan opretter jeg en Gmail konto?
Gå til www.gmail.com og tryk på ”Opret en konto” i øverst højre hjørne.
Du kan også klikke her for at gå direkte til oprettelsen.
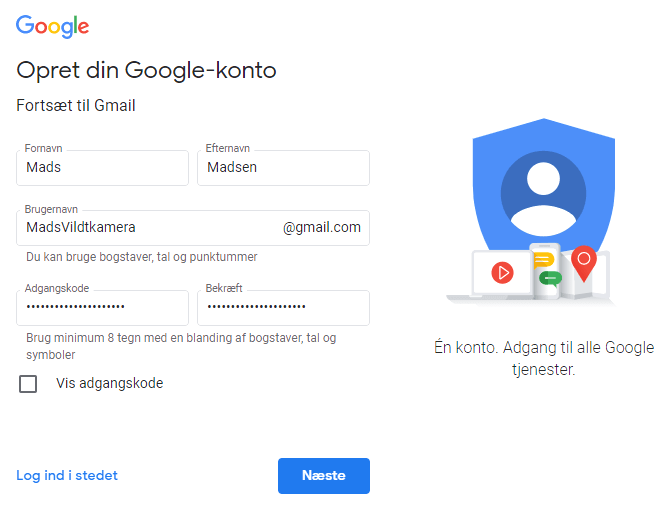
Indtast dit navn og efternavn
Vælg dit brugernavn til din nye e-mail f.eks. “MadsVildtkamera@gmail.com”
Indtast din adgangskode og bekræft denne
Husk at din adgangskode skal være minimum 8 tegn
og indeholde både bogstaver, tal og symboler.
Klik på knappen “Næste”
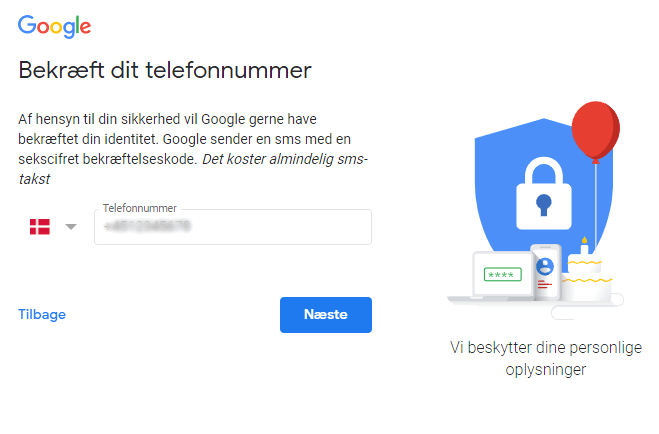
Du bliver nu bedt om at indtaste og bekræfte dit telefonnummer.
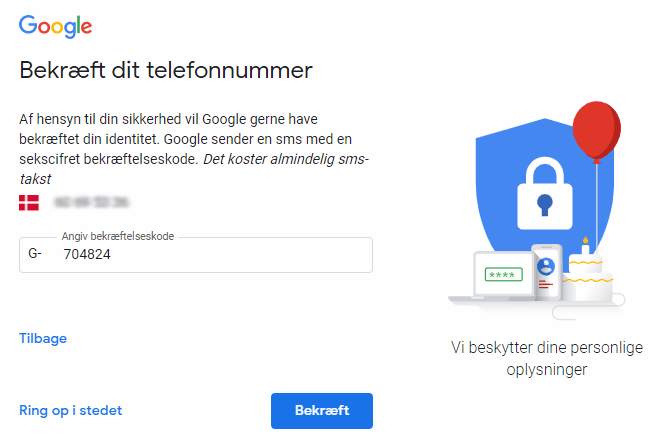
Du modtager nu en SMS fra Google (koster alm. sms-takst) med en seks cifret kode som du skal indtaste.
Klik på knappen “Bekræft”
Hvis du ikke har mulighed for at modtage SMS, så kan du bede om at blive ringet op og få koden oplæst.
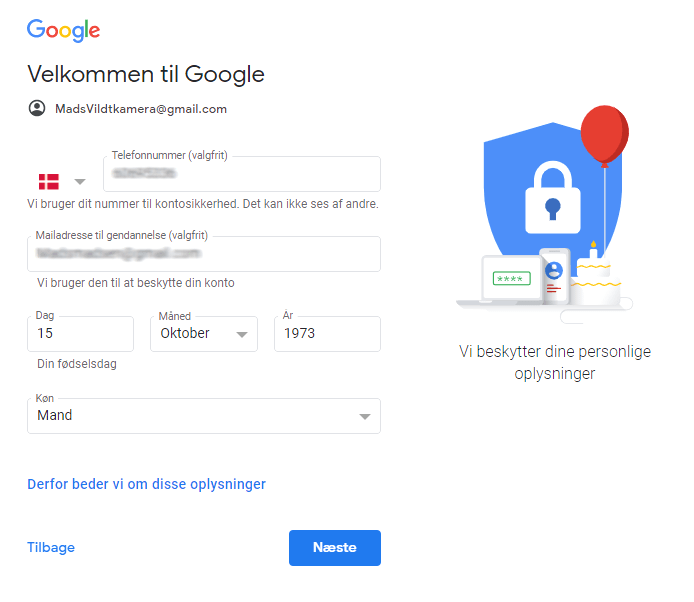
Indtast dit telefonnummer og e-mail til gendannelse
(så du kan få adgang igen, hvis du måtte miste eller glemme koden)
Indtast din fødselsdato og vælg dit køn.
Klik på knappen “Næste”
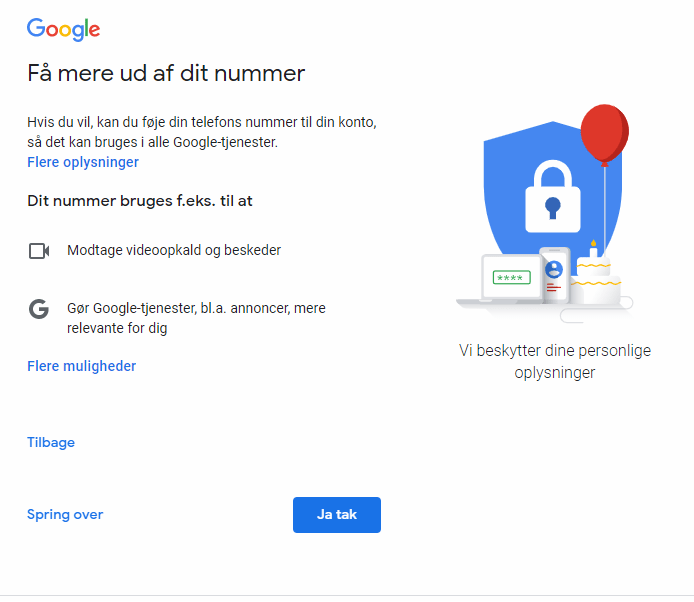
Klik på knappen “Spring over”
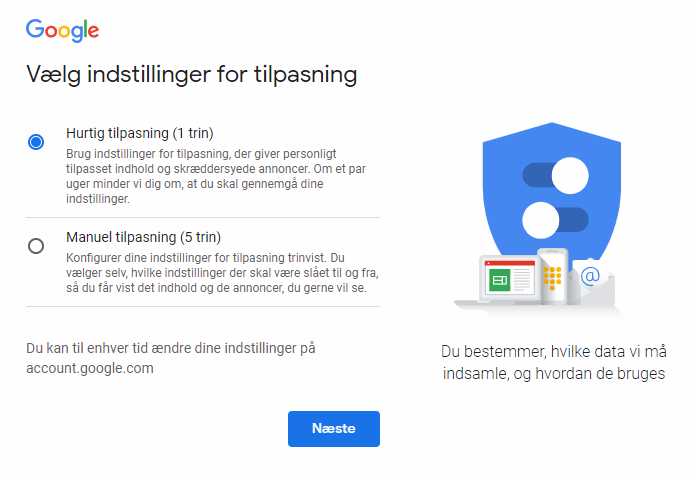
Vælg hurtig tilpasning
Klik på knappen “Næste”
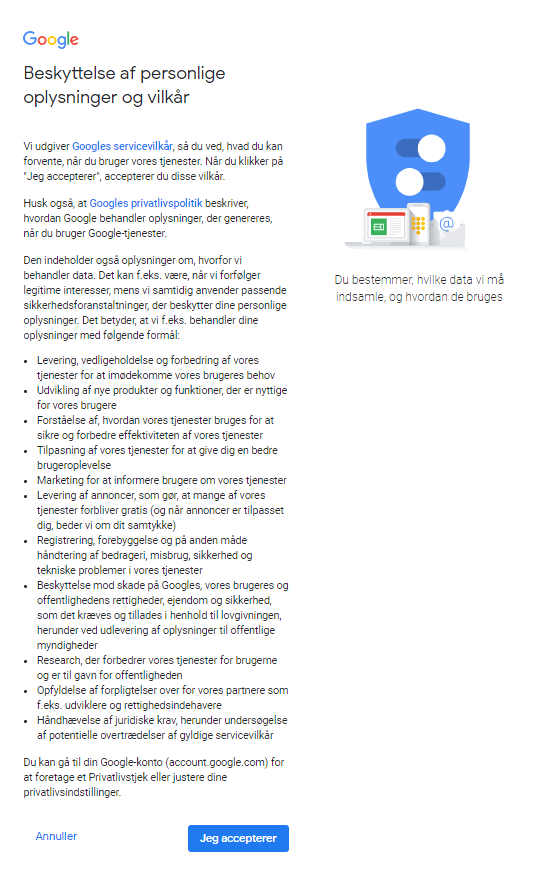
Læs Googles privatlivspolitik og servicevilkår.
Scroll ned til bunden af siden og tryk på knappen ”Jeg accepterer”
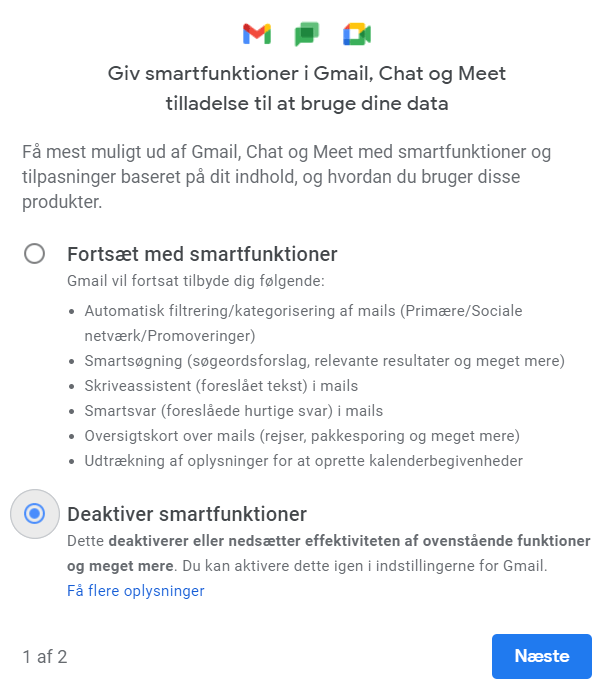
Vælg deaktiver smartfunktioner.
Tryk på knappen “Næste”
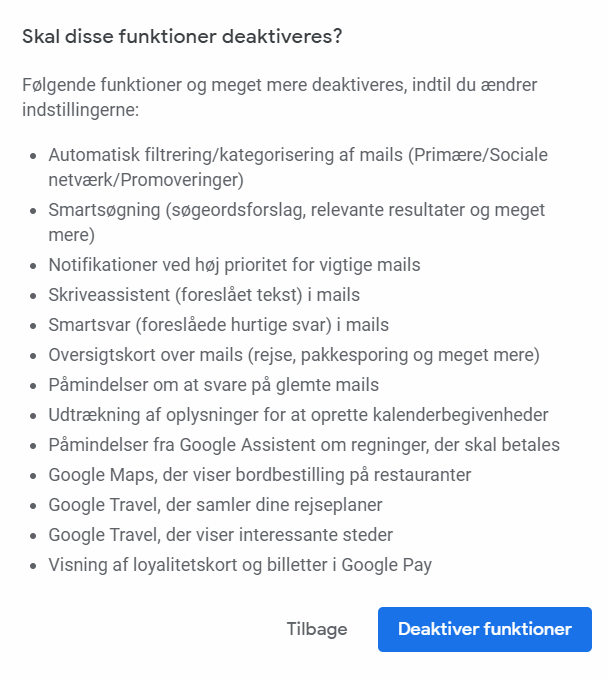
Tryk på knappen ”Deaktiver funktioner”
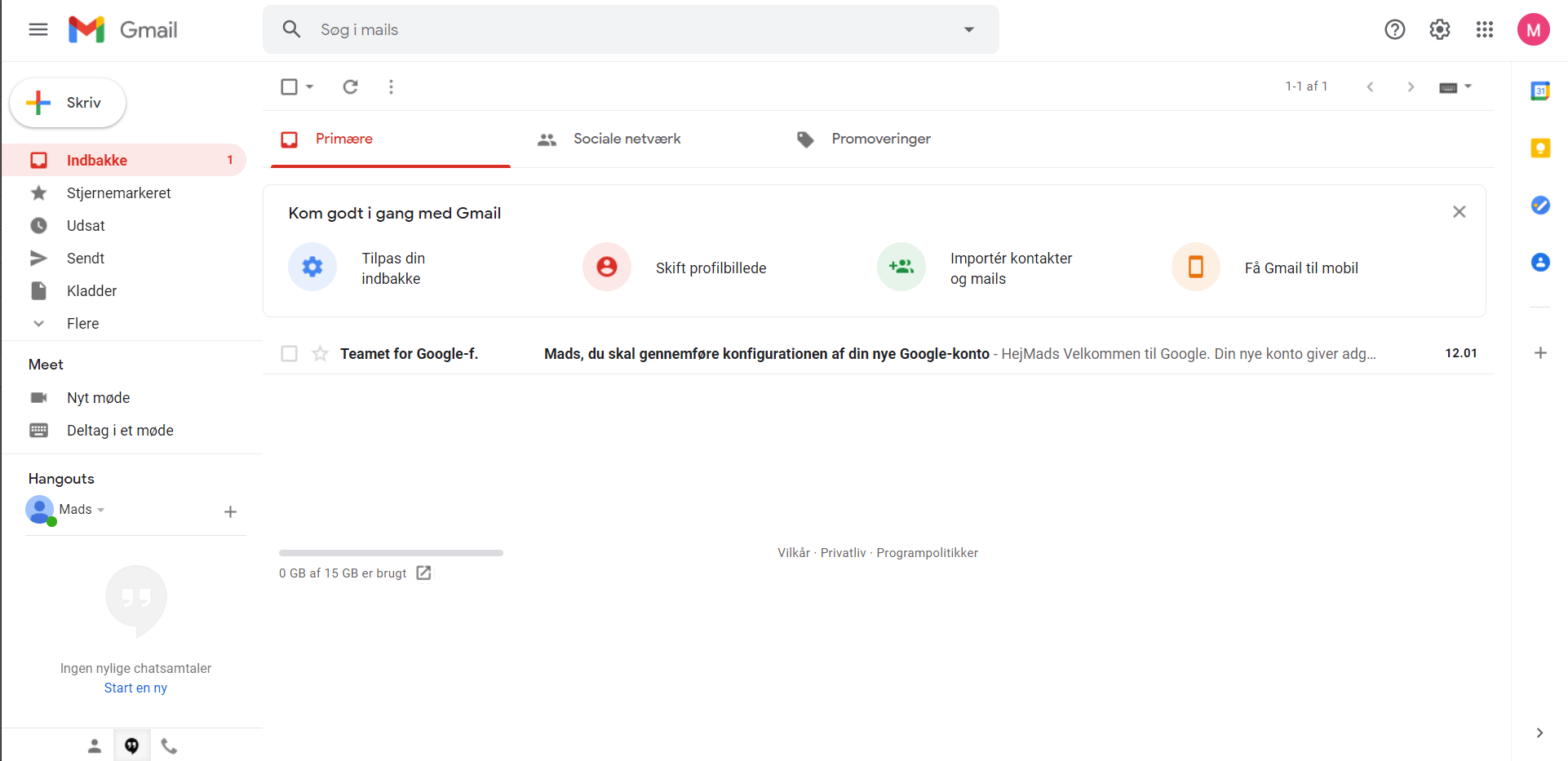
Tillykke, du kan nu logge ind på gmail.com med din nye konto!